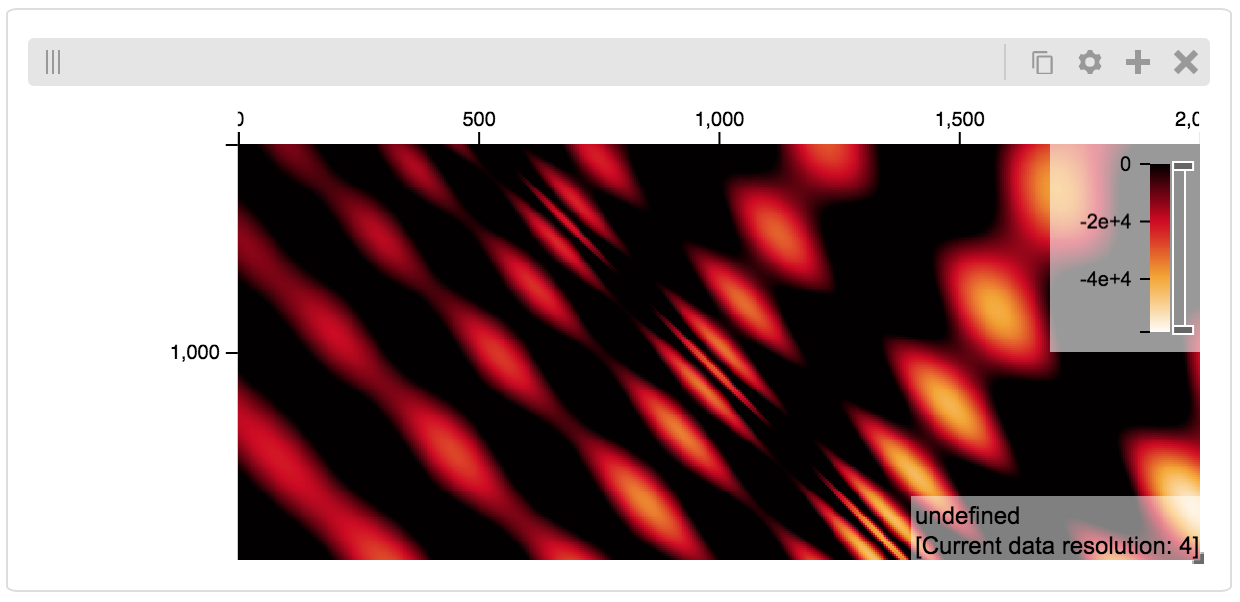Getting Started¶
higlass-python is a Python interface for HiGlass. It simplifies authoring HiGlass view configs and offers additional features to load and visualize local datasets as well as extend HiGlass server functionality.
Key features¶
Author validated HiGlass view configs with a simplified API
Render interactive visualizations as standalone HTML or interactive Jupyter Widgets
Load local, remote, and in-memory datasets via a light-weight, anywidget-based HiGlass server
Extend HiGlass server with custom tilesets
Example¶
pip install higlass-python
import higlass as hg
# Remote data source (tileset)
tileset1 = hg.remote(
uid="CQMd6V_cRw6iCI_-Unl3PQ",
server="https://higlass.io/api/v1/",
name="Rao et al. (2014) GM12878 MboI (allreps) 1kb",
)
# Local tileset
tileset2 = hg.cooler("../data/dataset.mcool")
# Create a `hg.HeatmapTrack` for each tileset
track1 = tileset1.track("heatmap")
track2 = tileset2.track("heatmap")
# Create two independent `hg.View`s, one for each heatmap
view1 = hg.view(track1, width=6)
view2 = hg.view(track2, width=6)
# Lock zoom & location for each `View`
view_lock = hg.lock(view1, view2)
# Concatenate views horizontally and apply synchronization lock
(view1 | view2).locks(view_lock)
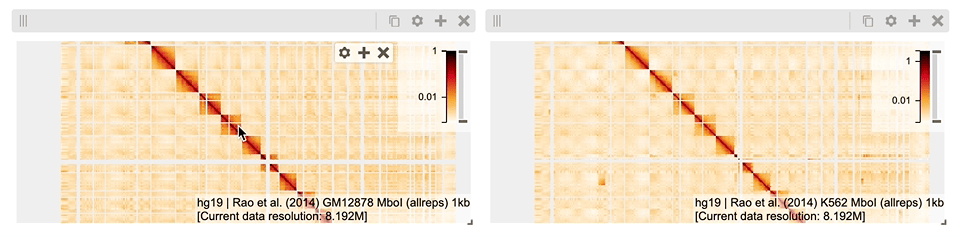
Whats going on here:
tileset1defines a remote tileset (data source), pointing to an exisiting HiGlass server.tileset2defines a local tileset, configuring an anywidget-based HiGlass server to serve tiles from the included cooler file.track1andtrack2specify separatehg.HeatmapTrackobjects derived from the above tilesets, which are inserted into two separate views (view1andview2respectively).view_lockis anhg.Lockinstance, defining an abstract link between the two views.Finally, the two views are concatenated horizontally into a single
hg.Viewconf(via the|operator), and lock is used to sync the zoom and location.
Simplest use case¶
The simplest way to instantiate a HiGlass instance to create a View with an axis Track:
import higlass as hg
hg.view(hg.track("top-axis"))
The hg.track and hg.view utilties provide a flexibile API for creating and composing
multiple HiGlass Views and Tracks. The hg.view utility accepts one or more tracks as
positional arguments, and view-level properties are specified via keyword-only arguments.
import higlass as hg
hg.view(
hg.track("top-axis"),
hg.track("left-axis"),
width=6,
)
By default, track positions are are inferred via track type but may be overriden or
provided explicitly as a tuple of (hg.Track, "top" | "right" | "bottom" | "left").
import higlass as hg
hg.view(
(hg.track("top-axis"), "top"),
(hg.track("left-axis"), "left"),
width=6,
)
Creating a viewconf¶
At it’s core, higlass-python is a Python interface for authoring and composing validated HiGlass view configs. This core API can be used outside of Jupyter notebooks to load or export HiGlass configurations without any rendering. For example, creating and exporting a view config as JSON:
import higlass as hg
pileup_track = hg.track("pileup").properties(
data={"type": "bam", "url": "my_bam"},
).opts(
axisPositionHorizontal="right",
)
view = hg.view(hg.track("top-axis"), (pileup_track, "top"))
view.viewconf().json() # or .dict() for a Python dict
# {
# "editable": true,
# "viewEditable": true,
# "tracksEditable": true,
# "views": [
# {
# "layout": { "x": 0, "y": 0, "w": 12, "h": 6 },
# "tracks": {
# "top": [
# {
# "type": "top-axis",
# "uid": "5f8433fc-9b7a-48a2-b4c3-bccddf8a0bee"
# },
# {
# "type": "pileup",
# "uid": "68405ebc-08b2-469a-ab96-ea7925a39ae2",
# "options": {
# "axisPositionHorizontal": "right"
# },
# "data": {
# "type": "bam",
# "url": "my_bam"
# }
# }
# ]
# },
# "uid": "2d774b94-fc5d-49c2-9c51-bbad9fa6e73f",
# "zoomLimits": [1, null]
# }
# ]
# }
or loading an existing view config via URL to access a sub-track:
import higlass as hg
viewconf = hg.Viewconf.from_url("https://higlass.io/api/v1?d=default")
viewconf.views[0].tracks.top[0].json()
# {
# "tilesetUid": "OHJakQICQD6gTD7skx4EWA",
# "server": "//higlass.io/api/v1",
# "type": "horizontal-gene-annotations",
# "uid": "OHJakQICQD6gTD7skx4EWA",
# "height": 60,
# "options": {
# "name": "Gene Annotations (hg19)"
# }
# }
Add Genome Position SearchBox¶
import higlass as hg
mm10 = hg.remote(
uid="QDutvmyiSrec5nX4pA5WGQ",
server="//higlass.io/api/v1",
)
view1 = hg.view(
mm10.track("gene-annotations",height=150).opts(
minHeight = 24,
),
genomePositionSearchBox = hg.GenomePositionSearchBox(
autocompleteServer="//higlass.io/api/v1",
autocompleteId="OHJakQICQD6gTD7skx4EWA",
chromInfoId="hg19",
chromInfoServer="//higlass.io/api/v1",
visible=True)
)
#In order to get access to track sources from higlass.io data sources
list_of_track_source_servers = [
"//higlass.io/api/v1",
"https://resgen.io/api/v1/gt/paper-data"
]
view1.viewconf(trackSourceServers = list_of_track_source_servers, exportViewUrl = "/api/v1/viewconfs")
View extent¶
The extent of a view can be set using the hg.View.domain() method,
either in 1D:
import higlass as hg
view = hg.view(hg.track("top-axis")).domain(x=[0, 1e7])
or 2D:
import higlass as hg
view = hg.view(hg.track("heatmap")).domain(x=[0, 1e7], y=[0, 1e7])
Track Types¶
A list of available track types can be found in the documentation for HiGlass. Based on the tileset data type, we can sometimes provide a recommended track type as well as a recommended position.
import higlass as hg
tileset = hg.cooler("./data.mcool")
track = tileset.track() # defaults to 'heatmap'
view = hg.view(track) # defaults to 'center' position
Combining Tracks¶
Overlaying tracks¶
Tracks may be combined with the hg.combine() utility:
import higlass as hg
tileset = hg.remote(
uid="F2vbUeqhS86XkxuO1j2rPA",
server="//higlass.io/api/v1",
)
combined_track = hg.combine(
hg.track("top-axis"),
tileset.track("horizontal-bar")
)
hg.view((combined_track, "top")).domain(x=[0, 1e9])
Chromosome grid on a heatmap¶
import higlass as hg
cs_ts = hg.chromsizes('chromSizes_hg19_reordered.tsv')
cool_ts = hg.cooler("Dixon2012-J1-NcoI-R1-filtered.100kb.multires.cool")
hg.view(
(hg.combine(
cool_ts.track(options={"name": "blah"}),
cs_ts.track('2d-chromosome-grid'),
position='center'), 'center'),
(cs_ts.track('horizontal-chromosome-labels'), 'top'),
(cs_ts.track('horizontal-chromosome-labels'), 'left'),
width=6)
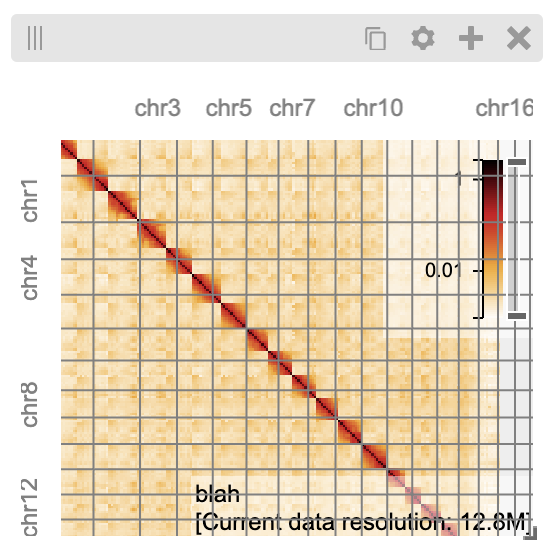
Multiple Views¶
Multiple views are instantiated separately and can be arranged on a grid
that is 12 units wide and an arbitrary number of units high. To create two
side by side views, set both to be 6 units wide and use the | operator
to concatenate horizontally. The / operator can be used to stack vertically.
import higlass as hg
view1 = hg.view(hg.track("top-axis"), width=6)
view2 = hg.view(hg.track("top-axis"), width=6)
view1 | view2

Synchronization¶
Views and track can be synchronized by location, zoom level and values scales.
Zoom and Location locks¶
Location locks ensure that when one view is panned, all synchronized views pan
with it. Zoom locks do the same with zoom level. Locks are specified by linking
two or more views together via the hg.lock utility, and then passing the created
lock to hg.Viewconf.locks().
lock = hg.lock(view1, view2)
(view1 | view2).locks(lock)
Both zoom and location are synchronized by default, but locks can be applied specifically
via the zoom or location keyword arguments:
lock = hg.lock(view1, view2)
(view1 | view2).locks(lock) # both zoom and location
(view1 | view2).locks(zoom=lock) # zoom only
(view1 | view2).locks(location=lock) # location only
Viewport Projection¶
Viewport projections can be applied via the hg.View.project() method.
This method creates a new track with the viewport bounds of one view and
appends this newly created track onto another view (i.e., a projection).
view1 = hg.view(track1, width=6)
view2 = hg.view(track2, width=6)
view1.project(view2, to="center") | view2
Note that viewport projections always need to be paired with other non- viewport projections. Multiple ViewportProjection tracks can, however, be combined, as long as they are associated with regular tracks.
Dataset Arithmetic¶
HiGlass supports client-side division between quantitative datasets with a “divided” track. This makes it possible to quickly compare two datasets by visualizing their ratio as computed on loaded tiles rather than the entire dataset:
hg.divide(
tileset1.track("heatmap"),
tileset2.track("heatmap"),
)
A full example can be found below:
tset1 = hg.remote(
uid="CQMd6V_cRw6iCI_-Unl3PQ",
name="Rao et al. (2014) GM12878 MboI (allreps) 1kb",
)
tset2 = hg.remote(
uid="QvdMEvccQuOxKTEjrVL3wA",
name="Rao et al. (2014) K562 MboI (allreps) 1kb",
)
t1 = tset1.track("heatmap", height=300)
t2 = tset2.track("heatmap", height=300)
t3 = hg.divide(t1, t2).opts(
colorRange=["blue", "white", "red"],
valueScaleMin=0.1,
valueScaleMax=10,
)
domain = (7e7, 8e7)
v1 = hg.view(t1, width=4).domain(x=domain)
v2 = hg.view(t2, width=4).domain(x=domain)
v3 = hg.view(t3, width=4).domain(x=domain)
(v1 | v3 | v2).locks(hg.lock(v1, v2, v3))

Other Examples¶
The examples below demonstrate how to use the HiGlass Python API to view data locally in a Jupyter notebook or a browser-based HiGlass instance.
Jupyter HiGlass Component¶
To instantiate a HiGlass component within a Jupyter notebook, we first need
to specify which data should be loaded. This is accomplished either by
specifying a local tileset (via hg.cooler, hg.bigwig, hg.multivec,
hg.hitile, hg.bed2ddb) or connecting to an existing HiGlass Server
with hg.remote():
import higlass as hg
tileset = hg.remote(
uid="CQMd6V_cRw6iCI_-Unl3PQ",
server="http://higlass.io/api/v1/",
)
view = hg.view(
hg.track("top-axis"),
tileset.track("heatmap", height=250).opts(
valueScaleMax=0.5,
),
)
Remote bigWig Files¶
bigWig files can be loaded either from the local disk or from remote http servers. The example below demonstrates how to load a remote bigWig file from the UCSC genome browser’s archives. Note that this is a network-heavy operation that may take a long time to complete with a slow internet connection.
import higlass as hg
tileset = hg.bigwig(
'http://hgdownload.cse.ucsc.edu/goldenpath/hg19/encodeDCC/'
'wgEncodeSydhTfbs/wgEncodeSydhTfbsGm12878InputStdSig.bigWig')
hg.view(tileset.track("horizontal-bar"))
For a better user experience, we recommend downloading the data locally first.
!wget http://hgdownload.cse.ucsc.edu/goldenpath/hg19/encodeDCC/wgEncodeSydhTfbs/wgEncodeSydhTfbsGm12878InputStdSig.bigWig
import higlass as hg
tileset = hg.bigwig('./wgEncodeSydhTfbsGm12878InputStdSig.bigWig')
hg.view(tileset.track("horizontal-bar"))
Serving local data¶
To enable the viewing of local data, higlass-python runs a temporary light-weight HiGlass server in a background thread. This temporary server is only started if a local tileset is used and will only persist for the duration of the Python session.
Cooler Files¶
We provide a top-level convenience function, hg.cooler, for adding
cooler tilesets to the background server:
import higlass as hg
# Adds a tileset to a background HiGlass server
tileset = hg.cooler("../data/Dixon2012-J1-NcoI-R1-filtered.100kb.multires.cool")
# View the local tileset
hg.view(tileset.track("heatmap"))
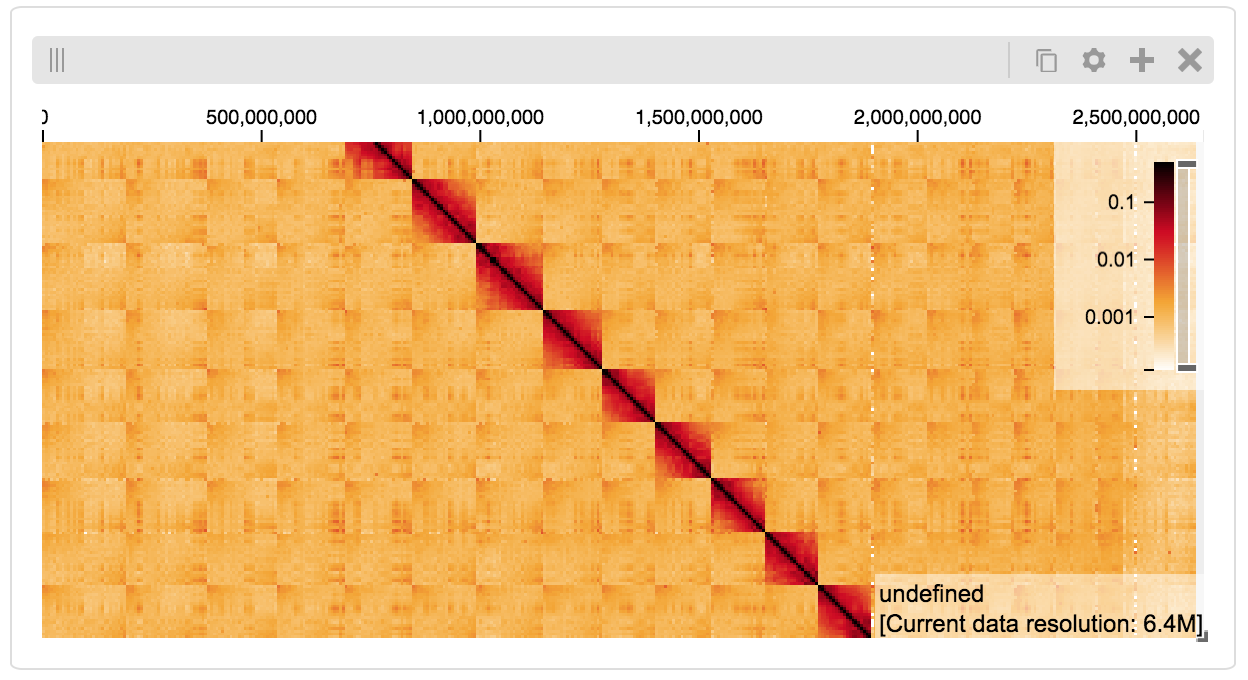
The background server is exposed globally and may be configured with other custom tilesets.
import higlass as hg
# add a custom tileset manually
ts_custom = hg.server.add(MyCustomTileset())
# calls hg.server.add() internally
ts = hg.cooler("../data/Dixon2012-J1-NcoI-R1-filtered.100kb.multires.cool")
v1 = hg.view(ts.track("heatmap"), width=6)
v2 = hg.view(ts_custom.track("heatmap"), width=6)
v1 | v2
You can clear all active server resources by reseting the server:
hg.server.reset()
BigWig Files¶
The top-level hg.bigwig utility is available for viewing local bigWig files. The returned tileset can be used to create both a chromosome labels track and a horizontal bar track for these data.
import higlass as hg
ts = hg.bigwig("../data/wgEncodeCaltechRnaSeqHuvecR1x75dTh1014IlnaPlusSignalRep2.bigWig")
hg.view(
hg.track("top-axis"),
ts.track("chromosome-labels"),
ts.track("horizontal-bar"),
)
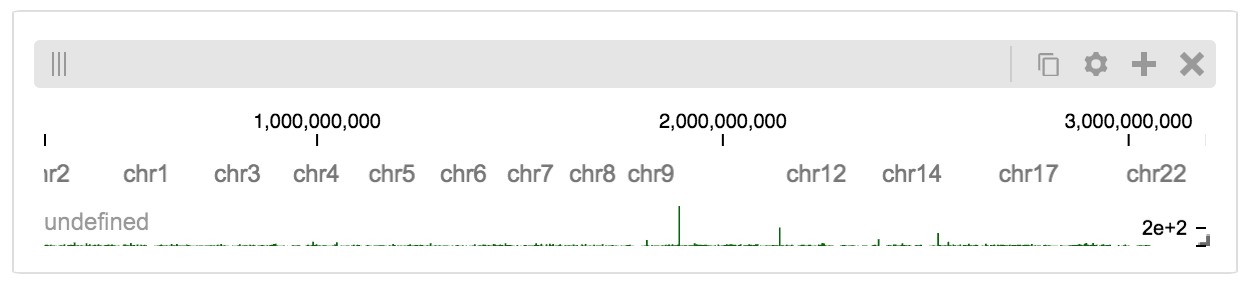
Serving custom data¶
To display data, we need to define a tileset. Tilesets define two functions:
info:
> from higlass.tilesets import bigwig
> ts1 = bigwig('http://hgdownload.cse.ucsc.edu/goldenpath/hg19/encodeDCC/wgEncodeSydhTfbs/wgEncodeSydhTfbsGm12878InputStdSig.bigWig')
> ts1.info()
{
'min_pos': [0],
'max_pos': [4294967296],
'max_width': 4294967296,
'tile_size': 1024,
'max_zoom': 22,
'chromsizes': [['chr1', 249250621],
['chr2', 243199373],
...],
'aggregation_modes': {'mean': {'name': 'Mean', 'value': 'mean'},
'min': {'name': 'Min', 'value': 'min'},
'max': {'name': 'Max', 'value': 'max'},
'std': {'name': 'Standard Deviation', 'value': 'std'}},
'range_modes': {'minMax': {'name': 'Min-Max', 'value': 'minMax'},
'whisker': {'name': 'Whisker', 'value': 'whisker'}}
}
and tiles:
> ts1.tiles(['x.0.0'])
[('x.0.0',
{'min_value': 0.0,
'max_value': 9.119079544037932,
'dense': 'Rh25PwcCcz...', # base64 string encoding the array of data
'size': 1,
'dtype': 'float32'})]
The tiles function will always take an array of tile ids of the form id.z.x[.y][.transform]
where z is the zoom level, x is the tile’s x position, y is the tile’s
y position (for 2D tilesets) and transform is some transform to be applied to the
data (e.g. normalization types like ice).
Numpy Matrix¶
By way of example, let’s explore a numpy matrix by implementing the info and tiles
functions described above. To start let’s make the matrix using the
Eggholder function.
import numpy as np
dim = 2000
I, J = np.indices((dim, dim))
data = (
-(J + 47) * np.sin(np.sqrt(np.abs(I / 2 + (J + 47))))
- I * np.sin(np.sqrt(np.abs(I - (J + 47))))
)
Then we can define the data and tell the server how to render it.
import higlass as hg
from clodius.tiles import npmatrix
from higlass.tilesets import LocalTileset
ts = hg.server.add(
LocalTileset(
info=lambda: npmatrix.tileset_info(data),
tiles=lambda tids: npmatrix.tiles_wrapper(data, tids),
uid="example-npmatrix",
datatype="matrix",
)
)
hg.view(
hg.track("top-axis"),
hg.track("left-axis"),
ts.track("heatmap", height=250).opts(valueScaleMax=0.5),
)